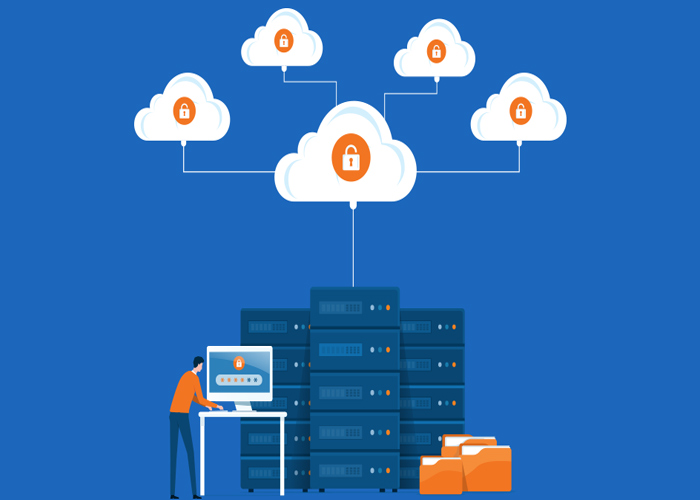نصب وردپرس روی لوکال هاست

نصب وردپرس روی لوکال هاست به شما این امکان را میدهد که بدون نیاز به اینترنت، وبسایت خود را توسعه دهید. در آغاز مسیر طراحی وبسایت یا هنگام ایجاد نسخه آزمایشی از آن، نگران هزینههای خرید هاست نباشید! بهجای خرید هاست، شما میتوانید با نصب وردپرس بر روی لوکال هاست، بهراحتی، ایدههای خود را پیادهسازی کنید. پس از رفع تمامی مشکلات، میتوانید با اطمینان به دنبال خرید یک سرویس میزبانی مناسب بروید.
برای راهاندازی و نصب وردپرس روی لوکال هاست، به نرمافزارهایی نیاز دارید که امکان اجرا فایلهای PHP و ذخیره اطلاعات در دیتابیس را فراهم کنند. با فراهم کردن زیرساختهای لازم، شما در مسیر تبدیل ایدهها به واقعیت قدم برمیدارید. یکی از بهترین گزینهها برای این کار، برنامه XAMPP است که نصب آن تقریباً مشابه نصب ساده یک برنامه یا بازی روی سیستمعامل ویندوز است. اگر از سیستم عامل مک استفاده میکنید، نگران نباشید! نرمافزار MAMP به شما کمک خواهد کرد تا به سرعت و بهراحتی وردپرس را راهاندازی کنید.
مراحل نصب وردپرس روی لوکال هاست
برای نصب وردپرس روی لوکال هاست ابتدا، باید نرمافزارهایی مانند XAMPP یا WAMP را نصب کنید. پس از آن، آخرین نسخه وردپرس را از وبسایت رسمی آن دانلود کنید و فایلهای آن را به پوشه htdocs در محل نصب XAMPP منتقل کنید. سپس، با استفاده از phpMyAdmin، یک دیتابیس جدید ایجاد کنید و اطلاعات آن را در صفحه نصب وردپرس وارد کنید. در آخر، با وارد کردن اطلاعات سایت و ورود به داشبورد، میتوانید بهراحتی وبسایت خود را مدیریت کنید. با طی کردن مراحل زیر، میتوانید بدون دردسر وردپرس خود را بر روی لوکال هاست نصب کنید.
نصب XAMPP
برای نصب وردپرس بر روی لوکالهاست در ابتدا، با مراجعه به سایت apachefriends.org، آخرین نسخه XAMPP متناسب با سیستمعامل خود را دانلود و نصب کنید. توجه داشته باشید که پیش از نصب نرمافزار XAMPP، حتماً آنتیویروس و فایروال سیستم خود را غیرفعال نمایید.
- مراحل نصب این نرمافزار مشابه سایر برنامهها است و تنها لازم است با کلیک بر روی گزینه “Next” مراحل نصب را دنبال کنید.
- در حین نصب، اگر صفحهای مشابه تصویر زیر را مشاهده کردید، تنها تیکهای مورد نیاز را علامتگذاری کنید تا ماژولهای اضافی نصب نشوند.
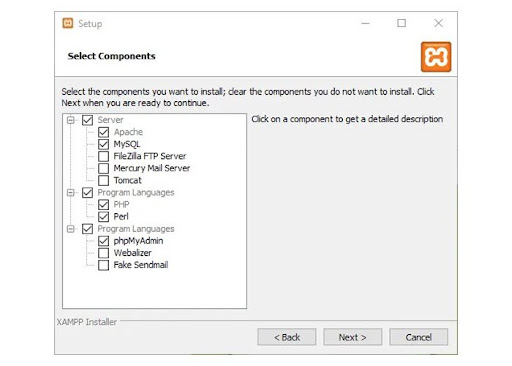
- پس از پایان مراحل نصب، بر روی آیکون XAMPP با نام “XAMPP Control” کلیک کنید تا صفحه کنترل آن بارگذاری شود.
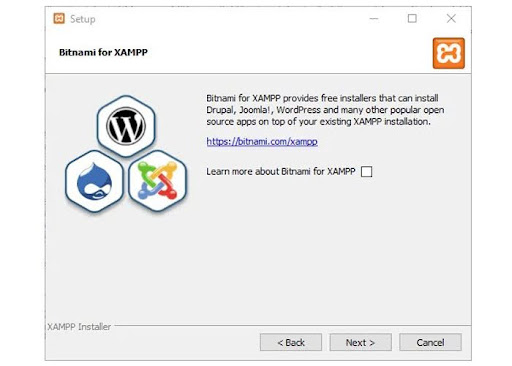
توجه داشته باشید که در اولین بار که این برنامه را اجرا میکنید، هیچکدام از برنامههای موجود در لیست در حالت “Running” نیستند. در کنار نام این برنامهها، گزینه “Start” وجود دارد که با کلیک بر روی آن، میتوانید آن را فعال کنید.
درصورتیکه دکمهها در حین نصب کار نکردند، میتوانید سیستم خود را یک بار ریستارت کنید تا این مشکل حل شود.
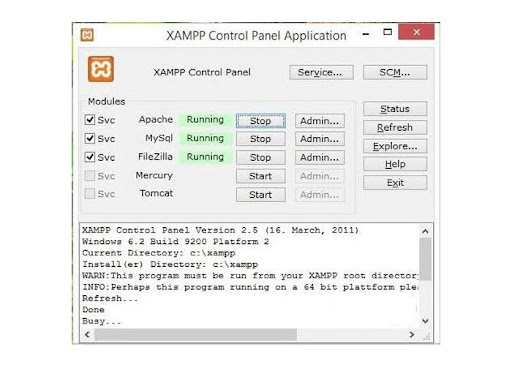
اگر با ریستارت کردن سیستم، XAMPP همچنان اجرا نشد، حتماً از غیرفعال بودن آنتیویروس و فایروال اطمینان حاصل نمایید یا پورتهای XAMPP را در این برنامهها آزاد کنید.
ساخت دیتابیس در XAMPP
برای نصب وردپرس بر روی لوکال هاست، ایجاد یک پایگاه داده ضروری است. برای ایجاد پایگاه داده مراحل زیر را دنبال کنید:
- در نوار آدرس مرورگر، عبارت “localhost/phpmyadmin” را وارد کنید و کلید Enter” را فشار دهید. این عمل باعث نمایش صفحه phpMyAdmin خواهد شد. سپس بر روی زبانه “Databases” کلیک نمایید.
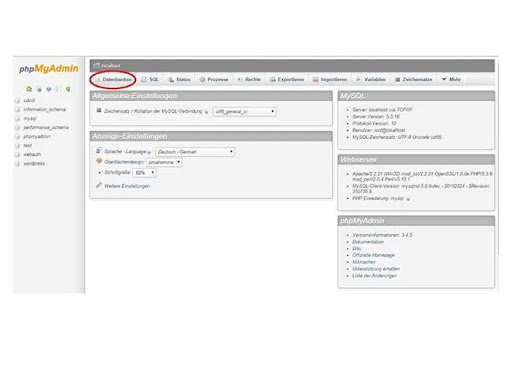
- در صفحه بعد، در قسمت اول که با عدد “1” مشخص شده است، نامی برای دیتابیس خود انتخاب کنید و در قسمت بعد، فرمت پشتیبانیکننده دیتابیس را مشخص کنید. اگرچه این انتخاب چندان حائز اهمیت نیست، اما پیشنهاد میشود بر روی گزینهای که در تصویر زیر نشان داده شده است، قرار بگیرید.
- پس از ایجاد دیتابیس، میتوانید از آن برای نصب وردپرس استفاده کنید. توجه داشته باشید که در برنامههایی نظیر XAMPP، نام کاربری پیشفرض “root” است و رمز عبوری ندارد. این مسئله به دلیل استفاده از کامپیوتر شخصی شما مشکلی ایجاد نخواهد کرد و در آینده میتوانید تنظیمات مربوط به رمز عبور را تغییر دهید.
آپلود وردپرس بر روی لوکال هاست
برای آپلود وردپرس بر روی لوکال هاست، لازم است که آخرین نسخه وردپرس را دانلود کنید. سپس به آدرس نصب XAMPP، یعنی C:\xampp، بروید. مراحل آپلود وردپرس بر روی لوکال هاست به شرح زیر است:
- فایل وردپرسی که دانلود کردهاید را از حالت فشرده خارج کنید و در پوشه htdocs که بهعنوان ریشه هاست شما عمل میکند، قرار دهید. بهعنوان مثال، اگر نام پوشه شما “hostwp” باشد، آدرس سایت شما در لوکال هاست بهصورت localhost/hostwp خواهد بود.
- پس از این مرحله، فایل wp-config-sample.php را با استفاده از یک ویرایشگر متن باز کنید و اطلاعات مربوط به پایگاه داده خود را در نقاط مشخص وارد کنید. سپس آن را با نام wp-config.php ذخیره کنید.
define(‘DB_NAME’, ‘database_name_here’)
;define(‘DB_USER’, ‘username_here’)
;define(‘DB_PASSWORD’, ‘password_here’)
;define(‘DB_HOST’, ‘localhost’)
- در بخش “database_name here”، نام پایگاه داده خود را وارد کنید.
- در قسمت “username here”، نام کاربری را تعیین نمایید که بهطور پیشفرض معمولاً “root” است.
- همچنین لازم است بخش “password_here” را حذف کنید تا این قسمت خالی باقی بماند.
- پس از ذخیره فایل، میتوانید با استفاده از آدرس جدید سایت، به صفحه نصب وردپرس دسترسی پیدا کنید. بهعنوان مثال، آدرس شما localhost/hostwp خواهد بود و با باز کردن آن، صفحه نصب وردپرس نمایش داده میشود.
نصب وردپرس
سیستم مدیریت محتوای وردپرس به خاطر فرآیند نصب سریع ۵ دقیقهای خود شناخته میشود. مراحل نصب وردپرس 5 دقیقهای به شرح زیر است:
- برای نصب وردپرس، در مرورگر خود آدرس localhost/hostname را وارد کنید.
- شما در ابتدا با پنجره خوش آمد گویی وردپرس مواجه خواهید شد. لطفاً زبان فارسی را انتخاب کنید و سپس بر روی دکمه “ادامه” کلیک کنید.
- در مرحله بعد، روی دکمه “بزن بریم” کلیک کنید و در فرم بعدی، نام پایگاه دادهای که ایجاد کردهاید را در قسمت مربوطه وارد نمایید. نام کاربری را به “root” تغییر داده و سایر فیلدها را خالی بگذارید. سپس بر روی دکمه “فرستادن” کلیک کنید.
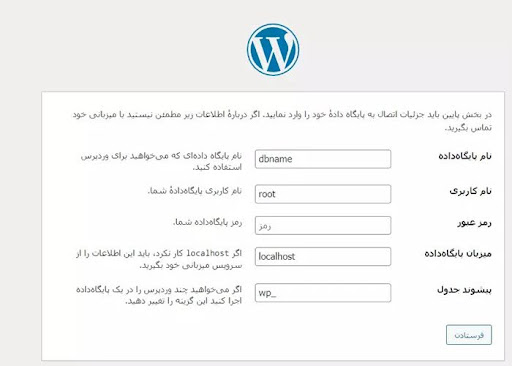
- در ادامه، عنوان سایت، نام کاربری و رمز عبور قوی را برای وبسایت خود انتخاب کنید و یک ایمیل معتبر که به آن دسترسی دارید را وارد نمایید. همچنین تیک مربوط به حریم خصوصی را فعال کنید و روی گزینه “راهاندازی وردپرس” کلیک کنید.
- پس از کمی زمان، نصب وردپرس با موفقیت به پایان خواهد رسید و پیغامی مبنی بر موفقیتآمیز بودن نصب، به شما نمایش داده خواهد شد. اکنون بر روی دکمه “ورود” کلیک کنید و با وارد کردن نام کاربری و رمز عبوری که تعیین کردهاید، به پیشخوان وردپرس خود وارد شوید.
راهنمای نصب وردپرس بر روی WAMP
اگر شما از کاربران سیستمعامل ویندوز هستید، برای نصب وردپرس بر روی لوکال هاست، میتوانید از نرمافزار WAMP استفاده کنید.
در ابتدا، نرمافزار WAMP را از وبسایت wampserver.com دانلود و نصب کنید. پس از نصب، نرمافزار را اجرا کنید تا صفحه مربوط به آن برای شما نمایش داده شود. WAMP ممکن است در دو وضعیت مختلف قرار داشته باشد:
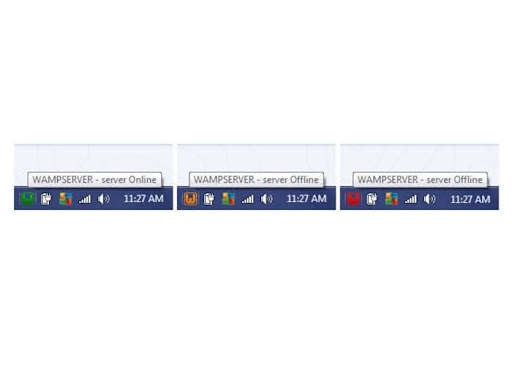
- آیکون سبز: در این حالت، ماژولهای PHP و MySQL فعال هستند.
- آیکون نارنجی یا قرمز: در این حالت، هیچ ماژولی فعال نشده است. با کلیک بر روی این آیکون، میتوانید ماژولها را فعالسازی کنید.
ایجاد دیتابیس در WAMP
برای ذخیرهسازی اطلاعات وردپرسی خود، نیاز به یک دیتابیس دارید. برای ایجاد دیتابیس، آدرس localhost/phpMyAdmin را در مرورگر خود وارد کنید تا به صفحه مدیریت دیتابیس بروید. مراحل ایجاد دیتابیس در WAMP به شرح زیر است:
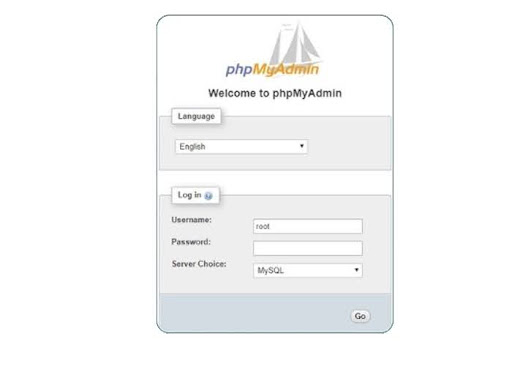
- ابتدا از شما درخواست میشود تا نام کاربری و رمز عبور را وارد کنید. در فیلد نام کاربری، “root” را وارد کنید و قسمت رمز عبور را خالی بگذارید. سپس بر روی گزینه “Go” کلیک کنید تا به بخش ایجاد پایگاه داده (دیتابیس) منتقل شوید.
-
در این مرحله، لطفاً نام مناسبی برای پایگاه داده خود انتخاب کنید و سپس بر روی “Create” کلیک نمایید تا پایگاه داده شما ایجاد شود.
دانلود و نصب وردپرس در WAMP
در این مرحله، شما باید فایلهای وردپرس را دانلود و در لوکال هاست خود نصب کنید. نصب وردپرس در WAMP و XAMPP مشابه به هم هستند. سپس مراحل زیر را دنبال نمایید:
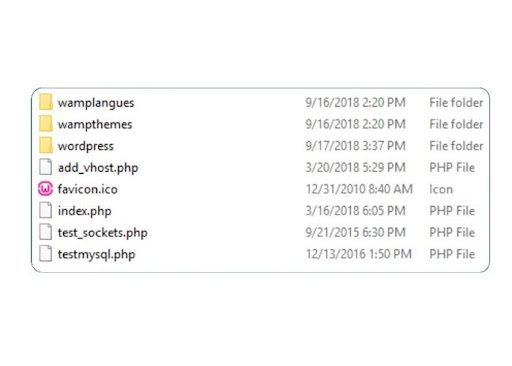
- برای کپی کردن فایلهای وردپرس، در سیستمهای ۶۴ بیتی، به آدرس `c:/wamp64/www` و در سیستمهای ۳۲ بیتی، به آدرس `c:/wamp/www` بروید.
- با آپلود فایلهای وردپرس در این پوشه، میتوانید با باز کردن آدرس localhost در مرورگر، سایت وردپرسی خود را راهاندازی کنید.
- توجه داشته باشید که در هنگام وارد کردن اطلاعات دیتابیس در بخش نصب وردپرس، در قسمت نام دیتابیس، نام انتخابی خود را وارد کنید، نام کاربری را “root” قرار داده و بخش رمز عبور را خالی بگذارید.
چه مواقعی نصب وردپرس روی لوکال هاست مناسب است؟
با وجود ارائهدهندگان متنوع هاست برای میزبانی سایت، ممکن است این پرسش مطرح شود که چرا به سمت لوکال هاست برویم و سایت خود را به روشی میزبانی کنیم که برای دیگران قابل مشاهده نباشد. در اینجا، چهار دلیل اصلی برای نصب وردپرس بر روی لوکال هاست بیان میشود:
- یادگیری وردپرس: برای شروع یادگیری بدون هزینه، میتوانید از لوکال هاست استفاده کنید و پس از کسب تجربه، به هاست اصلی منتقل شوید.
- راهاندازی اولیه سایت: طراحان میتوانند در مراحل ابتدایی طراحی از لوکال هاست استفاده کنند تا از هزینههای اضافی و تداخل با دیگر کاربران جلوگیری کنند.
- بررسی عملکرد افزونهها: میتوانید افزونهها را بدون تأثیر بر سایت اصلی آزمایش کنید و در صورت موفقیت، آنها را نصب کنید.
- بررسی عملکرد قالب سایت: با استفاده از لوکال هاست، میتوانید قالبهای مختلف را بررسی کنید و پس از انتخاب، آنها را به سایت اصلی منتقل کنید.
آموزش انتقال وبسایت از لوکال هاست به هاست
اگر شما جز کاربرانی هستید که تمایل دارید ابتدا سایت را بر روی لوکال هاست راهاندازی کنید و سپس آن را به هاست اصلی منتقل کنید، لازم است مراحل زیر را انجام دهید:
- ابتدا باید از فایلهای موجود در پوشه وردپرس بکاپ تهیه کنید. این کار بهسادگی قابل انجام است. کافی است تمامی فایلها را انتخاب کنید و با استفاده از نرمافزار فشردهسازی مانند WinRAR، آنها را فشرده کنید.
- پس از فشردهسازی، به هاست خود وارد شوید و از طریق بخش فایل منیجر، فایلی که فشرده شده است را در پوشه مورد نظر آپلود نمایید. سپس با کلیک بر روی گزینه Extract، فایلها را از حالت فشرده خارج کنید و اطلاعات را به هاست جدید منتقل کنید.
- در مرحله بعدی به بخش دیتابیس در لوکال هاست خود مراجعه کنید و با انتخاب دیتابیس سایت وردپرسی، آن را Export کنید.
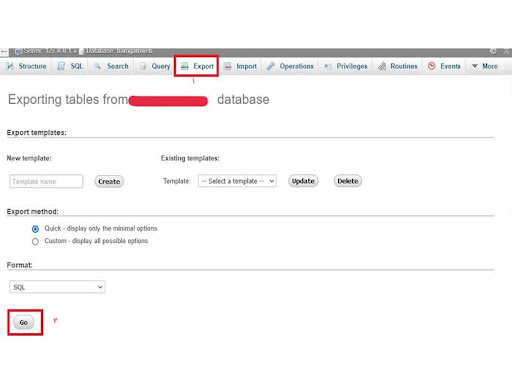
- سپس به هاست اصلی خود وارد شوید و یک دیتابیس جدید ایجاد کنید. با ورود به phpMyAdmin در هاست جدید، میتوانید اطلاعات دیتابیس را وارد نمایید.
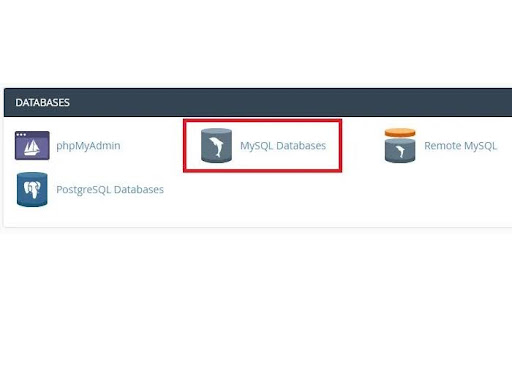
- برای این کار، کافی است از قابلیت Import استفاده کنید و دیتابیس خود را آپلود کنید تا اطلاعات بهراحتی به هاست جدید منتقل شوند.
- با انجام این مراحل، سایت شما آمادهبهکار خواهد بود و شما میتوانید با باز کردن دامنه خود، آن را مشاهده کنید.
آموزش حذف وردپرس از لوکال هاست
مراحل حذف وردپرس از لوکال هاست با استفاده از XAMPP به شرح زیر است. پس از تهیه نسخه پشتیبان، میتوانید اقدام به حذف وردپرس از لوکال هاست نمایید.
- برای حذف اطلاعات موجود، به فولدر XAMPP در درایو C کامپیوتر خود مراجعه کنید. پس از پیدا کردن این فولدر، فایل htdocs را باز کنید. در این قسمت، فولدری با نام وبسایت وردپرسی شما نمایش داده میشود. با حذف این فولدر، اطلاعات سایت شما پاک خواهد شد.
- برای پاکسازی دیتابیس و حذف وردپرس از لوکال هاست، ابتدا نرمافزار XAMPP را باز کنید و ماژولهای Apache و MySQL را با کلیک بر روی دکمه Start فعال کنید. اطمینان حاصل کنید که دکمههای مربوط به این ماژولها به Stop تغییر نام دادهاند. سپس برای ورود به phpMyAdmin، بر روی دکمه Admin در کنار MySQL کلیک کنید.
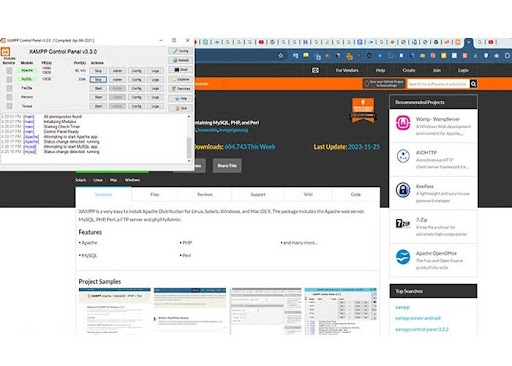
- در این مرحله به مرورگر هدایت خواهید شد و فضای phpMyAdmin را مشاهده خواهید کرد. در بالای صفحه گزینههای مختلفی وجود دارد که گزینه “Databases” اولین آنهاست. با کلیک بر روی این گزینه، لیست دیتابیسهای ایجاد کردهاید، نمایش داده میشود.
- با انتخاب دیتابیسی که مربوط به وردپرس شما است، بر روی گزینه Drop کلیک کنید. توجه داشته باشید که قبل از حذف، حتماً تیک انتخاب در سمت چپ دیتابیس فعال باشد. با کلیک بر روی گزینه Drop، فرآیند حذف وردپرس از لوکال هاست به پایان خواهد رسید.
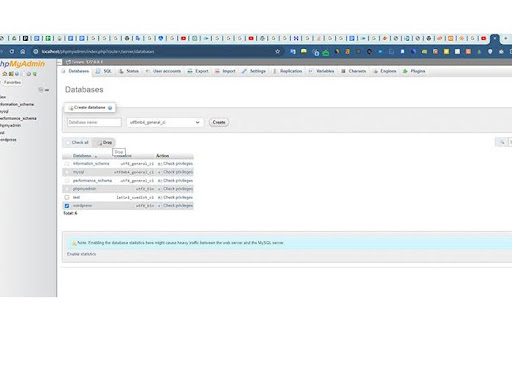
کلام آخر
نصب وردپرس روی لوکال هاست به شما این امکان را میدهد که وبسایت خود را بدون نیاز به اینترنت توسعه دهید و آزمایش کنید. این روش بهویژه در زمینه یادگیری و ایجاد نسخههای آزمایشی ارزشمند است و به کاهش هزینههای خرید هاست کمک میکند. برای نصب، شما به نرمافزارهایی نظیر XAMPP یا WAMP نیاز دارید که امکان اجرای فایلهای PHP و ذخیرهسازی اطلاعات در دیتابیس را فراهم میکنند.
مراحل نصب شامل دانلود وردپرس، ایجاد دیتابیس در phpMyAdmin و پیکربندی فایل wp-config.php میشود. پس از انجام مراحل نصب، شما میتوانید وبسایت خود را مدیریت کنید و در صورت لزوم، آن را به هاست اصلی منتقل نمایید. این فرآیند شامل بکاپگیری از فایلها و دیتابیس و آپلود آنها در هاست جدید خواهد بود.
سوالات متداول
- آیا نصب وردپرس روی لوکال هاست رایگان است؟
بله، تمامی ابزارهای لازم برای نصب وردپرس روی لوکال هاست (مانند XAMPP و خود وردپرس) رایگان هستند.
- خطای «Error establishing a database connection» هنگام نصب وردپرس چیست؟
این خطا زمانی اتفاق میافتد که ارتباط بین دیتابیس و فایلهای وردپرس برقرار نشود. در این صورت، وبسایت از دسترس کاربران خارج میشود.
- چگونه میتوان لوکال هاست را پاک کرد؟
قبل از حذف وردپرس از لوکالهاست، تهیه نسخه پشتیبان از دادهها ضروری است. سپس با حذف فولدر سایت در دایرکتوری htdocs و پاکسازی دیتابیس از طریق phpMyAdmin در XAMPP، میتوان بهراحتی وردپرس را از سیستم حذف کرد.
- نصب وردپرس روی مک چگونه است؟
نصب وردپرس روی مک با استفاده از MAMP امکانپذیر است. پس از دانلود و نصب MAMP، باید پورتها و ریشه داکیومنت را تنظیم کنید و سپس وردپرس را دانلود و در پوشه داکیومنت MAMP قرار دهید تا بتوانید دیتابیس جدیدی در phpMyAdmin ایجاد کنید.